1. Launch the Safari web browser.
2. Go to the following address: safari.bishopodowd.org
This is the page you should see.
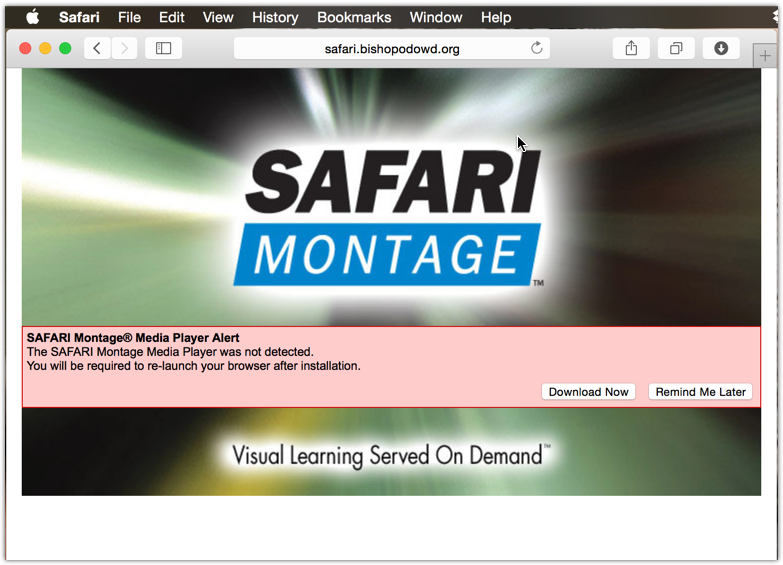
3. If you see this reddish banner across the screen, you do not have the SAFARI Montage Media Player installed. Click on Download Now.

4. After the installer file finishes downloaded, find it in the Safari web browser downloads list, and double-click on it to begin installation
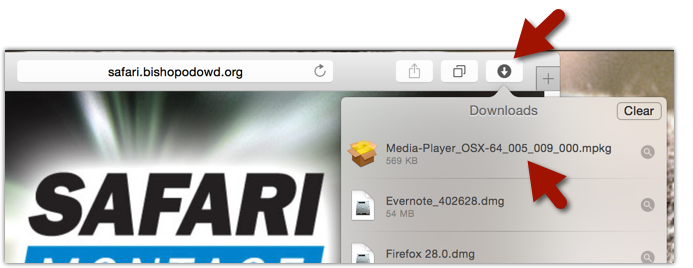
5. Go through all of the installation prompts, entering in your computer password when necessary.
a. 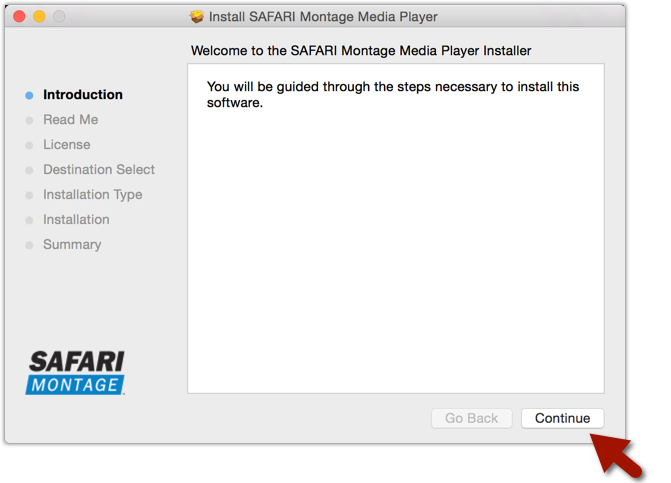
b. 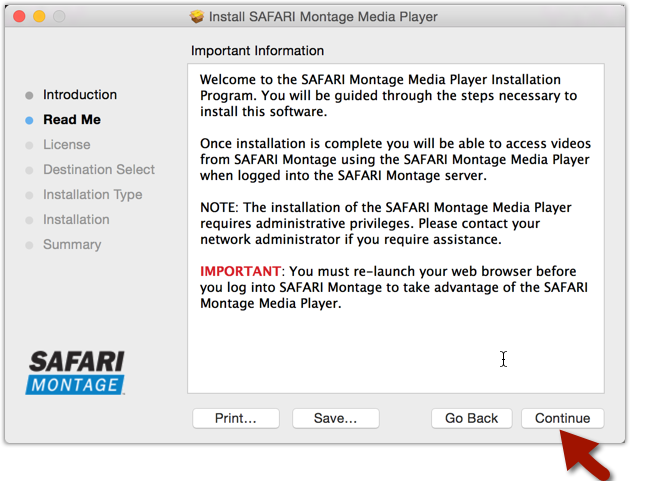
c. 
d. 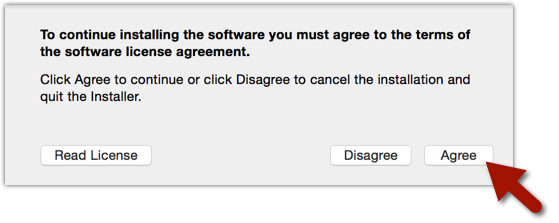
e. 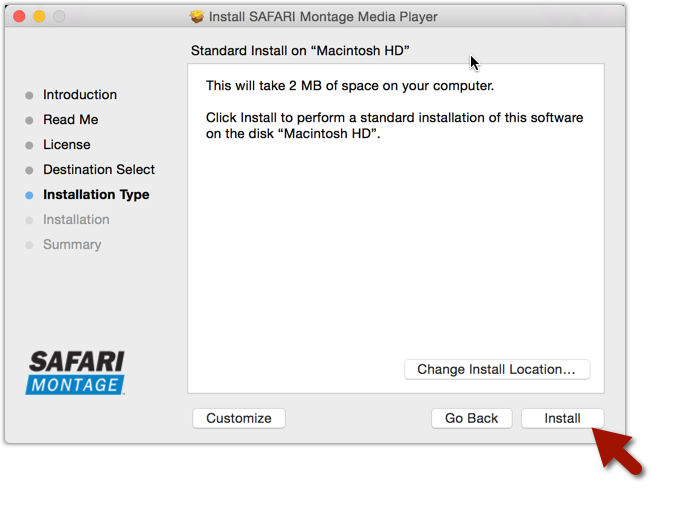
f.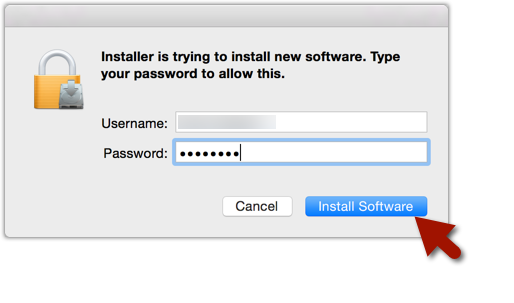
g. 
6. When the installation is completed, Quit and then Relaunch the Safari web browser.
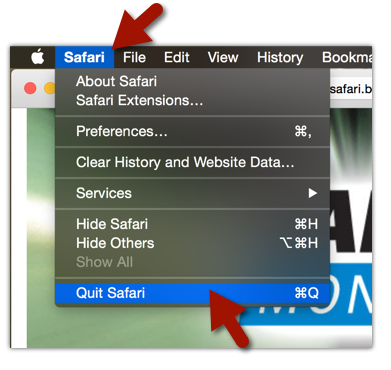
7. When the Safari web browser launches again, go back to safari.bishopodowd.org.
This time, you should not see the reddish Media Player Alert message.
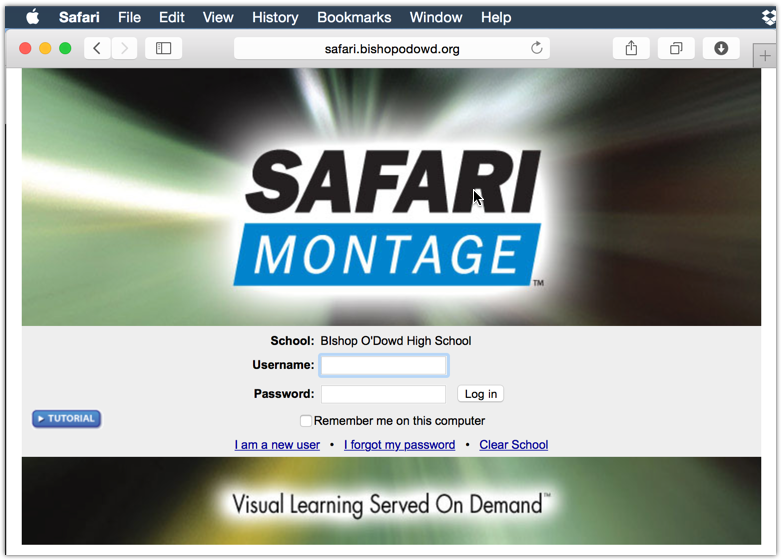
8. Log into SAFARI Montage using your Bishop O'Dowd username and password.
Tip: Your password is going to be capital BOD, followed by your 5-digit student ID number.
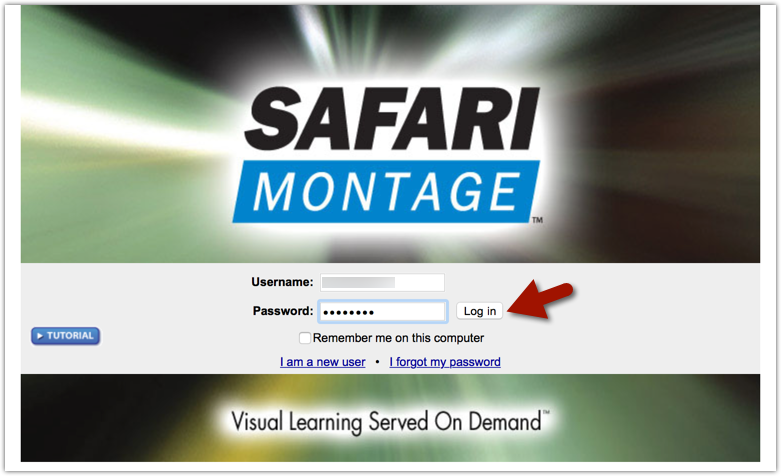
9. If prompted, allow the Safari web browser to save this password.
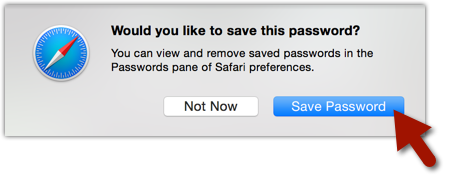
10. You may also be prompted to save this login information in your keychain. Select Always Allow.
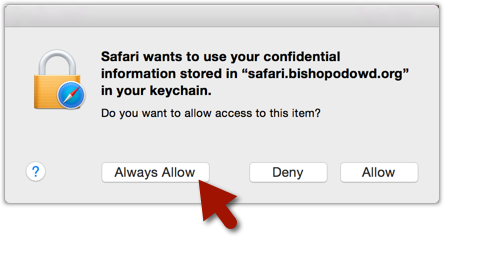
11. Shortly after logging into SAFARI Montage, the Safari web browser may ask if you want to trust the SAFARI Montage Connect Plugin.
Select Trust.

12. You will also see this prompt, asking if you want to trust the SAFARI Montage Player Plugin.
Select Trust.
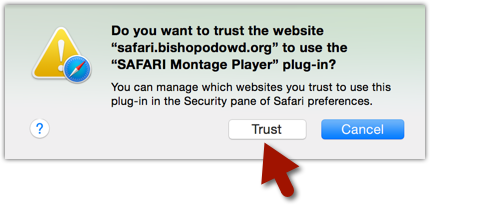
13. After that, you will be able to view SAFARI Montage video content.
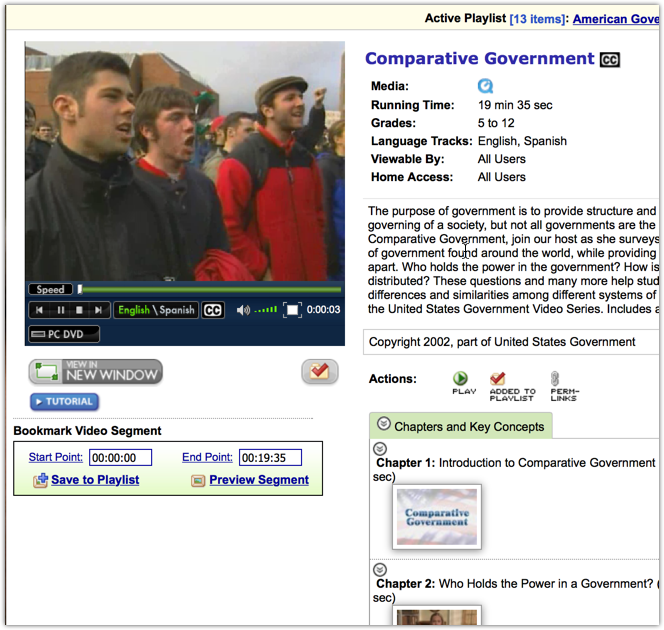
If you have any trouble with this, please contact Tech Support.
Comments